
Introduction
Quoting the notorious Little Finger from GOT, “knowledge is power”, and in today's tech-driven world, data is the currency for driving that power.
As a Shopify store owner, you understand that every click, every page view, and every purchase tells a story about your customers and your business.
But here's the challenge: in the dynamic landscape of online retail, how do you harness the full potential of your Shopify store? How do you gain access to insights that will take your business to the next level?
*GA4 has entered the chat *

Giphy
GA4’s ability to comprehensively track the customer journey accurately allows you a greater 360-degree bird-view of your e-commerce journey, enabling you to make strategic adjustments that lead to higher conversion rates, increased sales impact, and a healthier ROI.
Our goal in this guide is clear: We want to enable beginners like you to get the most out of your e-commerce venture with a problem-free Shopify GA4 integration. Let's dive in and go through the prerequisites & step-by-step integration process.
Prerequisites to Set up your Shopify GA4 Integration
Before you can begin your Shopify GA4 integration, there are several prerequisites you should have in place- By ensuring you have the right permissions, accounts, and access, you can avoid an incomplete or ineffective integration.
Here’s what you need to get started:
Shopify Store Access
To integrate GA4 with Shopify, you need access to your Shopify store's backend, where you can manage your store settings and add tracking codes.
- Edit Theme Files: This permission allows you to add tracking codes and scripts to your store's theme files.
- Manage Store Settings: This enables you to configure and manage various aspects of your store, including integrations like GA4.
- Access Online Store: Permission to access the Online Store section is necessary to make changes related to tracking and code implementation.
- Manage Staff Accounts: If you're using a staff account for the integration, you'll need permission to create and manage staff accounts with the necessary access.
Google Analytics Account
You'll need a Google Analytics account. If you don't have one, sign up for a free account at analytics.google.com. Ensure you're using the same Google account associated with your Shopify store.
Follow these steps to create a new Google Analytics property:
> Choose the "Web" option, as you're setting up tracking for a website (your Shopify store).
> Log in to your Shopify admin account.
> Ensure that you have the necessary permissions to make changes to the store settings.
Now that you have the prerequisites in place, you can proceed with integrating GA4 with your Shopify store.
Integrating GA4 with Shopify
While integrations can feel overwhelming, it is a pivotal step required in order to transition and fast-track your operations, enabling you to realize the full potential of your e-commerce analytics. This section will ease you into the intricate process of your Shopify GA4 Integration:
Setting Up GA4
Once you have a Google Analytics account and a Shopify store, you can create a GA4 property and obtain the tracking code. Here's a step-by-step guide:
Creating a GA4 Property
- In your Google Analytics account, select the relevant property or create a new one.
- Click on "Admin" in the lower-left corner.
- In the "Property" column, click on "Data Streams."
- Click the "+Add stream" button.
- Select "Web" as the stream type.
- Configure the stream settings, including the website URL, and click "Create stream."
Obtaining and Installing the GA4 Tracking Code on Shopify
- In your GA4 property, go to "Data Streams" and select the web stream you created.
.png?width=624&height=272&name=unnamed%20(5).png)
Google Help
- Under "Installation Instructions," you'll find your GA4 tracking code. Copy it.
.png?width=624&height=307&name=unnamed%20(6).png)
Optimizesmart
- Now, to integrate the GA4 tracking code with Shopify, you'll need to access your Shopify store admin:
- In your Shopify admin, go to "Online Store" and then click on "Preferences."
- Scroll down to the "Google Analytics" section.
- Paste your GA4 tracking code into the "Google Analytics Account" field.
- Click "Save."
Shopify store is now set up to send data to your GA4 property.
Accessing Your GA4 Property's "Tagging Instructions"
To begin, log in to your GA4 account and select the property associated with your Shopify store. In the left-hand menu, navigate to "Events" and then "Tagging Instructions". Here, you'll find detailed information on how to set up event tracking codes for various aspects of your website.
Event Tracking Code Considerations
Event tracking codes are the backbone of your GA4 integration. These codes allow GA4 to capture crucial data pertaining to user interaction with your website.
Each event tracking code typically consists of JavaScript snippets that need to be added to your Shopify store's pages. Depending on your familiarity with web development, you can implement these codes manually or use Shopify's built-in functionality for adding tracking scripts.
The following are some essential event tracking codes to consider adding to your Shopify store:
- Product Page View Tracking: Implement this code to track when users view specific product pages. This helps you understand which products are the most popular and where visitors are showing the most interest.
- Add to Cart Tracking: By tracking when users add products to their shopping carts, you gain insights into product demand and shopping behavior.
- Checkout Initiation Tracking: This code monitors the initiation of the checkout process, helping you identify potential bottlenecks in the sales funnel.
- Purchase Tracking: Implement this code to track completed purchases, providing valuable information on conversion rates and revenue generated.
- E-commerce Tracking: This is a more advanced feature that provides detailed insights into user behavior ( including data on product impressions, promotions, and more) throughout the entire shopping journey.
Testing and Verification
After implementing the event tracking codes, it's crucial to thoroughly test and verify their functionality. Visit various pages on your Shopify store, add products to the cart, initiate checkouts, and complete purchases while monitoring your GA4 dashboard to ensure that data is tracked accurately.
To verify that GA4 is tracking data correctly, follow these steps:
- Use GA4's real-time reporting feature to monitor live user activity on your site. This allows you to see if events and conversions are being tracked as users interact with your store in real time.
- Manually trigger and test each event you've set up. For instance, if you're tracking "Add to Cart" events, add a product to your cart and ensure that the event appears in GA4 reports.
- Funnels and Goals: If you've set up specific e-commerce funnels or goals in GA4 (such as a purchase completion goal), run through these processes on your site to verify that the funnel steps are correctly tracked, and the goals are being recorded.
- Tag Assistant (Chrome Extension): Google offers a tool called "Tag Assistant" as a Chrome browser extension. This tool can help identify any issues with your GA4 tags on your website and provide suggestions for fixes.
- Debugging Tools: Utilize debugging tools and browser developer consoles to inspect network requests. Look for the GA4 tracking requests and ensure they contain the expected data.
- Data Layer Inspection: If you're using a data layer to pass information to GA4, inspect the data layer to verify that it's populated with the correct information.
- Test Transactions: If you're an e-commerce store, consider conducting test transactions to ensure that each step of the purchase process is correctly tracked, from adding items to the cart to completing the purchase.
By following these steps and ensuring accurate tracking of e-commerce events your Shopify GA4 integration is good to go!
Customizing GA4 for Shopify
Customization is key when it comes to utilizing the full potential of GA4 for your Shopify store. In this section, we'll discuss vital consideration aspects of Custom Events, Goals, and Conversion Tracking.
Custom Events and Goals Relevant to your Shopify store:
Custom Events
- Identify Key Interactions: Determine the specific user interactions that are important for your e-commerce business. These could include "Add to Cart" clicks, product views, or newsletter sign-ups.
- Event Parameters: Define event parameters to capture additional details about each interaction. For example, if tracking "Add to Cart" events, you might capture product IDs, quantities, and prices.
- Implementation: Implement custom events using JavaScript code or Google Tag Manager to set up tags that trigger events based on user actions.
Goals
- Identify Conversion Points: Decide what constitutes a conversion for your Shopify store. Common e-commerce goals include completed purchases, successful sign-ups, or reaching a specific destination page (e.g., a thank-you page).
- Goal Setup: In GA4, navigate to "Events" and then "Goals." Follow the prompts to create a new goal, specifying the type (e.g., destination, event) and the details of the goal.
- Configuration: Configure goal details, such as the destination URL or the event you want to track as a goal. For example, you can set a purchase completion event as a goal.
Conversion Tracking
- Funnel Visualization: If you have a multi-step conversion process (e.g., checkout with multiple stages), create a funnel visualization in GA4. This helps you visualize the user journey and identify drop-off points.
- Goal Flow Report: Utilize the Goal Flow report to see the sequence of pages or events that lead to goal completions. This report can reveal where users encounter issues in the conversion process.
- Segmentation: Segment your conversion data by various dimensions, such as traffic source, device type, or geographic location. This allows you to understand how different user segments perform in terms of conversions.
By customizing GA4 with relevant events, goals, and conversion tracking, you enable your Shopify store with the tools to measure, analyze, and optimize user interactions and conversions better. This level of customization ensures that your analytics align perfectly with your e-commerce objectives, providing actionable insights to drive revenue growth and business success.
Exploring the New Built-In GA4 Integration On Shopify
There's an exciting update that's turning heads in the digital space—the introduction of a built-in Google Analytics 4 (GA4) integration right within Shopify itself.
.jpg?width=624&height=374&name=unnamed%20(1).jpg)
Google Help
The new built-in GA4 integration eliminates the need for manually adding tracking codes and simplifies the setup. With this integration, important e-commerce events like product views, add-to-cart, and checkouts are tracked automatically. This means LESS configuration and MORE data at your fingertips.
Youtube
Conclusion
Throughout this guide, we've covered essential prerequisites to ensure a seamless integration. From securing the right permissions and accounts to setting up your GA4 property and tracking codes, we've laid the foundation for success. But the journey doesn't end here; it's just the beginning.
And for those looking for a simpler path, Shopify now offers a built-in GA4 integration, streamlining the setup process. This option is ideal for beginners or those with limited technical resources, offering essential e-commerce tracking with ease.
In the end, the choice is yours: whether you opt for a customized integration or the convenience of the built-in solution, the goal remains the same- Making the best of your Shopify GA4 integration! To do that, hiring specialized MOps Experts to break down the process for you can be a valuable consideration. Let them do the heavy lifting, while you focus on elevating your ecommerce growth strategies.
Case study - HireQuotient
Know how Hire Quotient successfully transitioned from a flawed GA4 setup to a seamlessly integrated GA4 instance, featuring a structured attribution system, error-free data reporting, and streamlined campaign planning with RevX.
 Dashboards and analytics
Dashboards and analytics


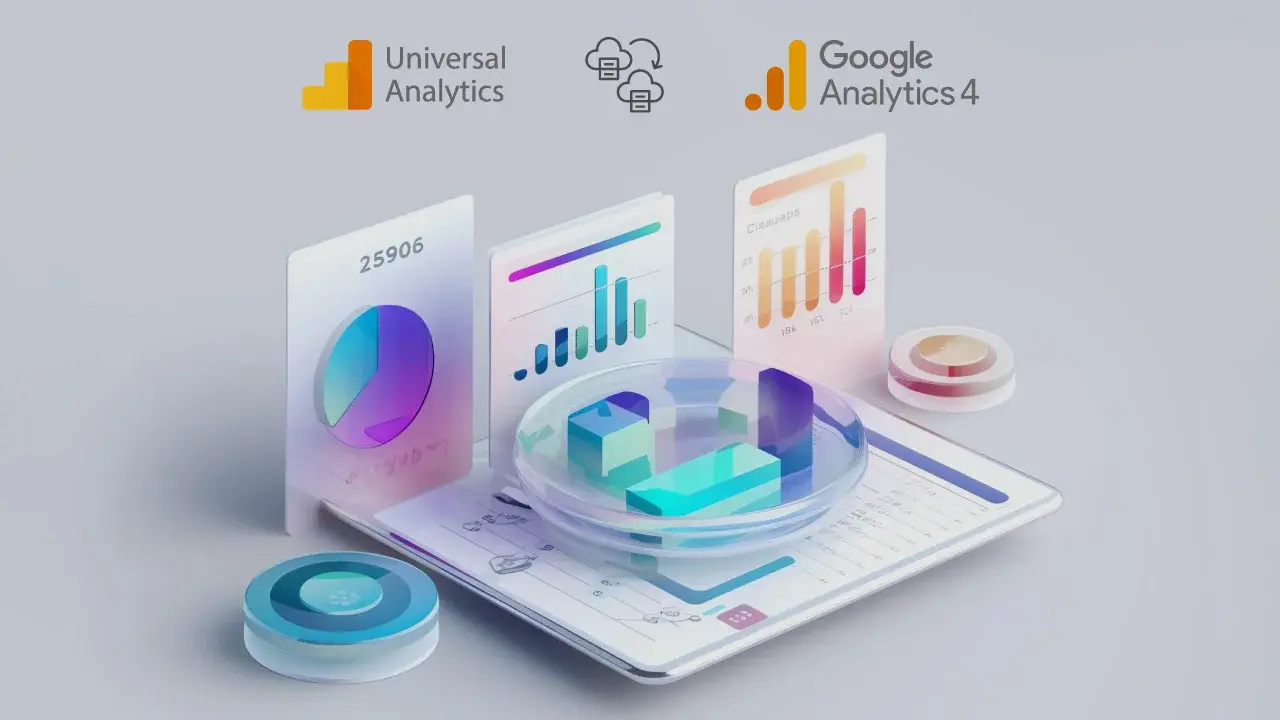

-1.webp)



